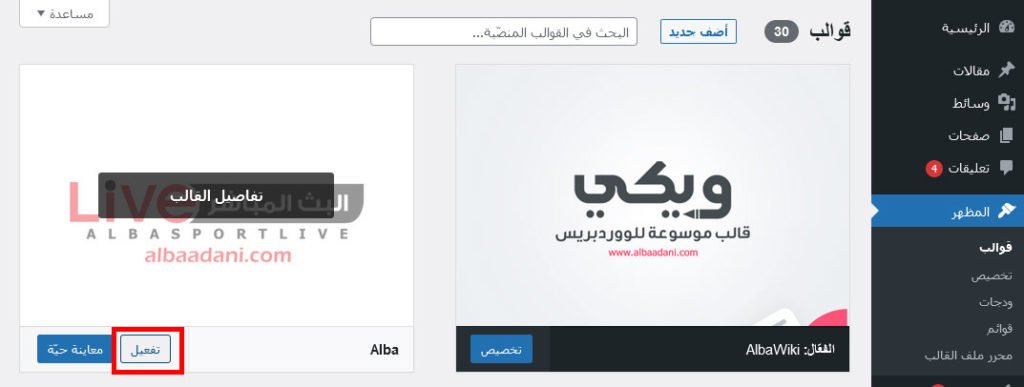هناك عدة طرق مختلفة ل تركيب قوالب ووردبريس WordPress على موقع الويب الخاص بك: من خلال دليل قوالب ووردبريس ، أو باستخدام طريقة التحميل ، أو باستخدام بروتوكول نقل الملفات (FTP). يعد دليل القوالب وطرق التحميل أبسط ، ولكن التثبيت عبر FTP هو الأفضل للقوالب الكبيرة أو السمات المخصصة أو عندما لا يمكن الوصول إلى لوحة معلومات WordPress.
هذه الطريقة تعتبر الأسهل وهي مناسبة لكافة أنواع القوالب سواء القوالب الرسمية أو القوالب التابعة لجهات خارجية. كل ما عليك هو تنزيل القالب من موقعه الأساسي إلى جهازك المحلي بشكل ملف مضغوط ZIP (يمكن رفع الملفات المضغوطة بتنسيق ZIP فقط وباقي التنسيقات الأخرى غير مدعومة)
1. تأكد من أن لديك ملف (مضغوط بامتداد zip) للقالب الذي ستقوم برفعة.
2. بعدها انتقل إلى لوحة تحكم موقعك. يمكنك الوصول لها من خلال الرابط Your_domain/wp-admin واختر تبويب المظهر< قوالب<
ستظهر لك نافذة تعرض لك كافة القوالب المثبتة على الموقع. اضغط على زر أضف جديد
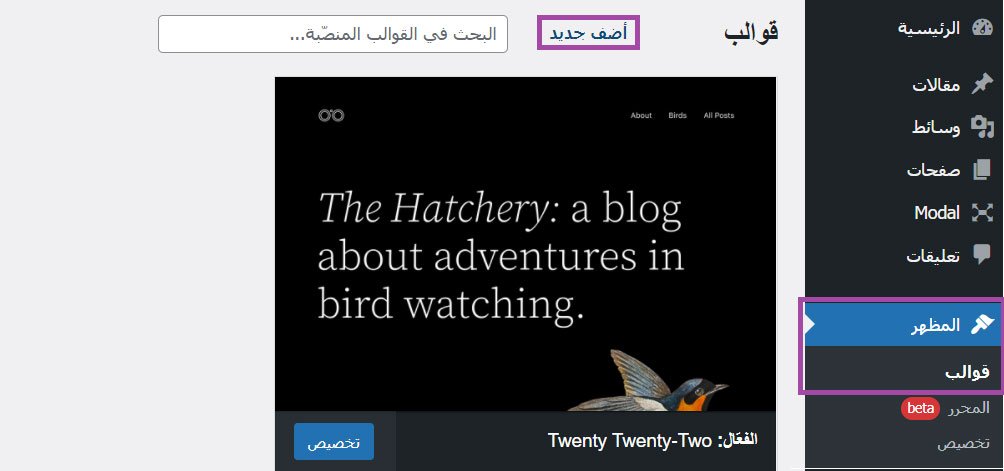
3. ثم اختر رفع قالب< وانقر فوق الزر اختيار ملف< وحدد الملف المضغوط ZIP الخاص بهذا القالب.
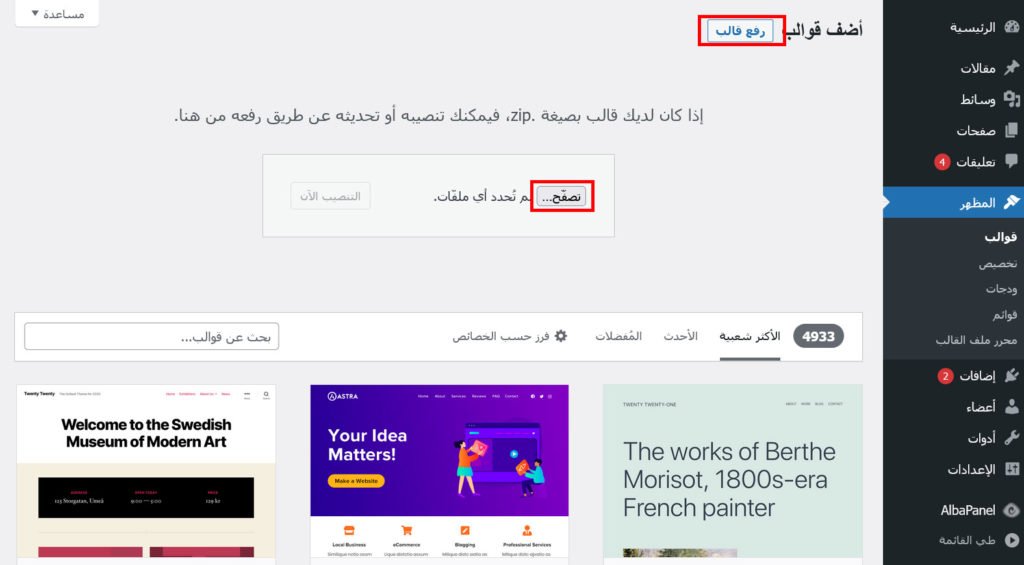
4. بعد الانتهاء من عملية رفع وتنصيب القالب بنجاح. يمكنك معاينة القالب من خلال الضغط على رابط معاينة حية كي تعاين شكل القالب على موقعك قبل تفعيله وتختبر إمكانية تخصيصه.
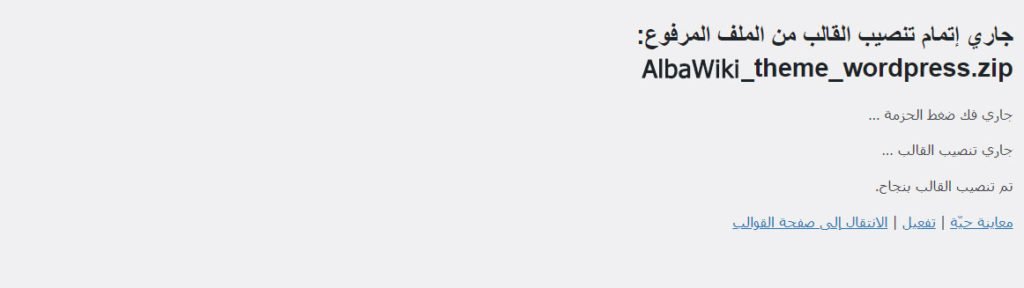
إذا اخترت قالباً معقدًا وقويًا يحتوي على ملفات كبيرة ، فقد يكون حجمه أكبر من أن يتم تحميله يدويًا. في هذه الحالة ، ستحتاج إلى استخدام FTP لتحميل القالب. هناك ست خطوات لتثبيت قالب WordPress الخاصة بك باستخدام FTP.
1. قم بتسطيب برنامج FTP على جهاز الكمبيوتر الخاص بك.
لبدء هذه العملية ، ستحتاج إلى تنزيل برنامج FTP على جهاز الكمبيوتر الخاص بك. هذه أداة برمجية تتيح لك الوصول إلى الملفات وإضافتها أو حذفها على خادم موقع الويب الخاص بك.
2. قم بإنشاء حساب FTP من خلال مزود الاستضافة الخاص بك.
بعد ذلك ، ستحتاج إلى الوصول إلى حساب مزود الاستضافة الخاص بك من خلال FTP. عادة ، سيتعين عليك إنشاء حساب مستخدم FTP خاص بك داخل لوحة معلومات الاستضافة الخاصة بك ، ومع ذلك ، فهي عملية مختلفة لكل مزود استضافة. عادةً ما يمنحك موفر الاستضافة اسم مستخدم وكلمة مرور عند إنشاء حساب جديد ، وهو ما ستحتاجه عند إنشاء حساب عميل FTP الخاص بك.
3. قم بتنزيل القالب الخاص بك وفك ضغط الملف.
إذا لم يكن قد تم تنزيل ملف القالب الخاص بك بالفعل على جهاز الكمبيوتر ، فقم بتنزيله الآن. توفر بعض الشركات في مجلد التنزيل أكثر مما تحتاجه لتحميل القالب الخاصة بك ، لذا تأكد من تنزيل ملف zip. بمجرد تنزيل ملفاتك ، ستحتاج إلى فك ضغط ملفك . يمكنك القيام بذلك عن طريق النقر بزر الماوس الأيمن فوق ملف .zip ، ثم تحديد استخراج .
4. قم بتحميل مجلد القالب إلى WordPress لتثبيته.
داخل برنامج FTP ، ابحث عن جذر تثبيت WordPress الخاص بك. بعد ذلك ، انتقل إلى مجلد wp-content ، وحدد Themes . ثم قم برفع المجلد الكامل الذي قمت بفك الظغط عنه .
5. الآن ارجع الى لوحة التحكم لموقعك< واخترت التبويب قوالب< يجب أن تجد القالب الذي قمت برفعه. عندها حدد هذا القالب وقم بالضغط على زر تفعيل لتركيبه على موقعك.